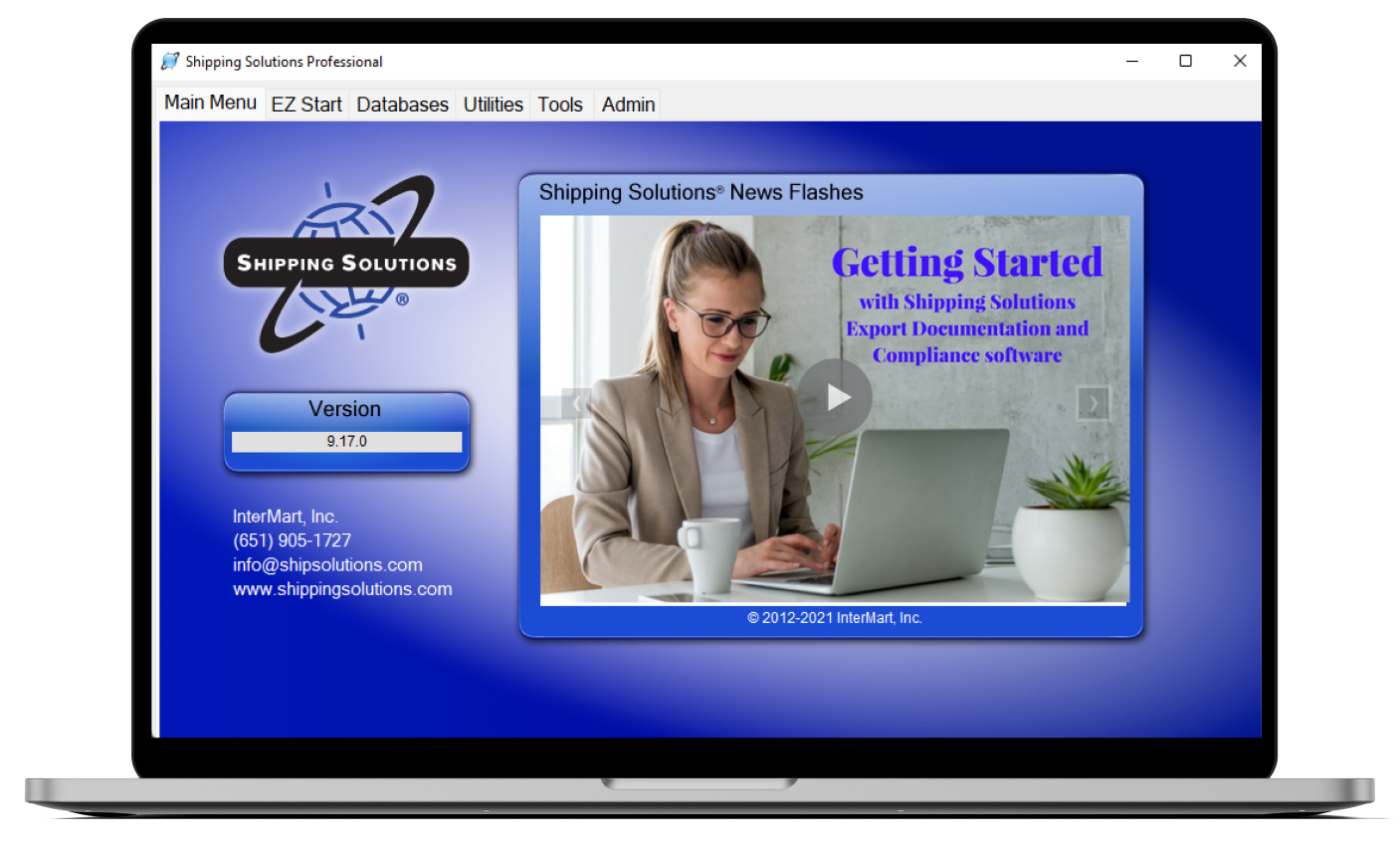The International Trade Blog Shipping Solutions Software
Adding Signatures and Logos to Your Shipping Solutions Export Forms (Video)
On: March 10, 2015 | By:  Lisa Nemer |
3 min. read
Lisa Nemer |
3 min. read
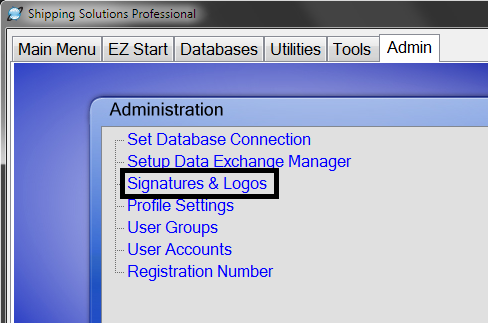 There are four screens on the Shipping Solutions export software Admin tab that work together, and in order to make them work effectively, you need to understand all four.
There are four screens on the Shipping Solutions export software Admin tab that work together, and in order to make them work effectively, you need to understand all four.
This is the first of four blog posts that will explain the four screens: Signatures & Logos, Profile Settings, User Groups and User Accounts. Today's post is about the Signatures & Logos screen.
The Signatures & Logos screen allows you to load images of any signatures and logos that you would like to appear on your documents. However, loading the images does only that. It doesn’t make them appear on any of your shipping documents. Next week’s post will show you how to make that happen using the Profile Settings screen. For now, watch the video below to see how to load your images into Shipping Solutions.
Transcript of Video:
This video shows you how to load signatures and logos into the Shipping Solutions software.
Shipping Solutions gives you the option of adding a company logo and an individual’s signature to multiple export documents as shown on the chart below. The chart is also shown in the user guide in the section called “Adding Signatures and Logos.”
But before a signature or logo can appear on the documents it must first be loaded into the software.
To load a signature or logo into Shipping Solutions, click the Admin tab and then Signatures & Logos.
Click the button for either Logos or Signatures, click Add, navigate to your file, and click Open. The file name is filled in the Title box, but you can change it and add an optional description. Click Save. I will repeat the process to add a signature.
The image can be a .bmp (bitmap), .jpg (j-peg), or .png file. The size for the signature file is 180x25 pixels, and the size for the logo file is 200x50 pixels. If the Width and Height of your image exceed the pixels allowed, you will need to edit your image outside of Shipping Solutions and then reload it here, or your image will appear distorted in the Preview box and on the documents.
To get your signatures and logos to automatically appear on your documents you can add them to your Profile. Watch the video on Profile Settings for more details. You can also manually add a signature on some of the documents directly on the EZ Start screens.
Let’s choose as an example the Invoices screen. You can choose the signature from the drop-down list, which shows the signature we added earlier.
You may want to consult your company policy or an attorney before using scanned signatures on your export paperwork.
This concludes the signatures and logos video. Thank you for watching!
Like what you read? Join thousands of exporters and importers who subscribe to Passages: The International Trade Blog. You'll get the latest news and tips for exporters and importers delivered right to your inbox.

About the Author: Lisa Nemer
Lisa Nemer leads the customer service and finance teams at Shipping Solutions, a software company that develops and sells export document and compliance software targeted specifically at small and mid-sized U.S. companies that export. If you have ever called Shipping Solutions with a question or problem you've probably talked to Lisa! Prior to joining Shipping Solutions, Lisa spent 14 years in finance and technology-related jobs for a Fortune 500 company in Minneapolis.